Connect external devices or servers with Files on iPad
You can use the Files app ![]() to access files stored on external devices or servers, such as USB drives and SD cards, file servers, and other cloud storage providers like Box and Dropbox, after you connect them to your iPad.
to access files stored on external devices or servers, such as USB drives and SD cards, file servers, and other cloud storage providers like Box and Dropbox, after you connect them to your iPad.
Connect a USB drive or an SD card
-
Insert your USB Hub or USB-C Hub into the charging port on your iPad.
Depending on your model, use the Lightning to USB Adapter, Lightning to USB 3 Camera Adapter, USB-C to SD Card Camera Reader, or Lightning to SD Card Camera Reader (all sold separately).
Note: The Hub can be powered with a USB power adapter. This allows you to connect USB devices with higher power requirements, such as external hard drives, to the iPad.
-
Do one of the following:
-
Connect a USB drive: Use the USB cable that came with the USB drive to connect the drive to the camera adapter.
-
Insert an SD memory card into the card reader: Don’t force the card into the slot on the reader; it fits only one way.
-
-
To view the contents of the device, tap Browse at the bottom of the screen, then tap the name of the device below Locations. If you don’t see Locations, tap Browse again at the bottom of the screen.
To disconnect the device, simply remove it from the connector on iPad.
View files and folders in Files on iPad
In the Files app ![]() , view and open your documents, images, and other files.
, view and open your documents, images, and other files.
View recently opened files
Tap Recents at the bottom of the screen.
Browse and open files and folders
-
Tap Browse at the bottom of the screen, then tap an item in the Browse sidebar.
If you don’t see the Browse sidebar, tap Browse again.
-
To open a file, location, or folder, tap it.
Note: If you haven’t installed the app that created a file, a preview of the file opens in Quick Look.
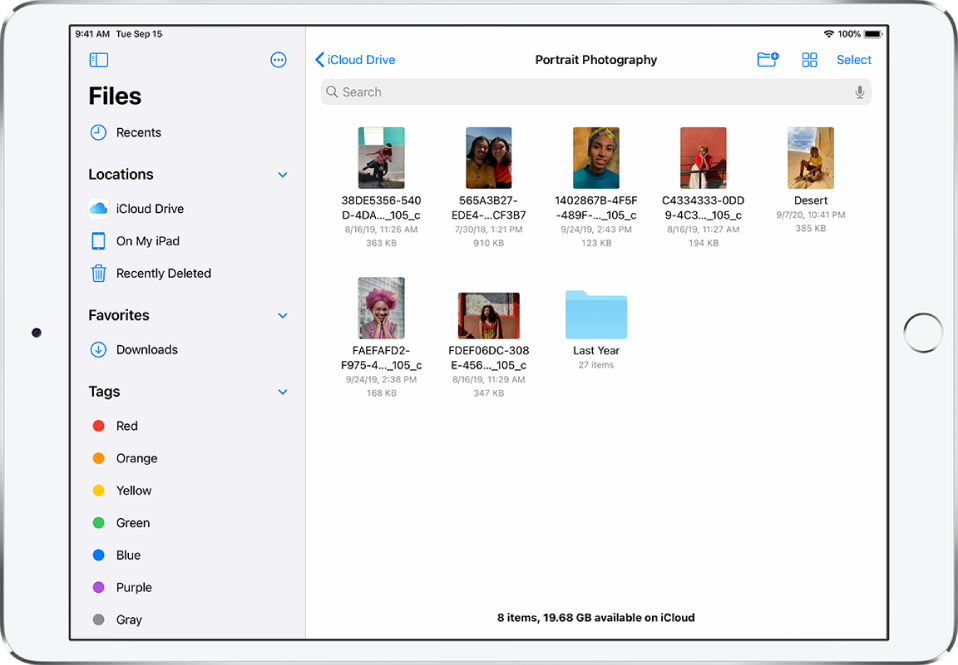
Organize files and folders in Files on iPad
In the Files app ![]() , organize documents, images, and other files in folders.
, organize documents, images, and other files in folders.
Create a folder
-
Open a location or an existing folder.
-
Drag down from the center of the screen, then tap
 .
.Note: If you don’t see
 , you can’t create a folder in that location.
, you can’t create a folder in that location.
Rename, compress, and make other changes to a file or a folder
Touch and hold the file or folder, then choose an option: Copy, Duplicate, Move, Delete, Rename, or Compress.
To modify multiple files or folders at the same time, tap Select, tap your selections, then tap an option at the bottom of the screen.
Note: Some options may not be available, depending on the item you select; for example, you can’t delete or move an app library (a folder labeled with the app name).
Tag a file or folder
-
Touch and hold the file or folder, tap Tags, then tap one or more tags.
-
Tap Done.
Tagged items appear below Tags in the Browse sidebar.
To remove a tag, tap it again.
Mark a folder as a favorite
Touch and hold the folder, then tap Favorite.
Favorites appear in the Browse sidebar.
Change how files and folders are sorted
From an open location or folder, drag down from the center of the screen, then tap Name, Date, Size, Kind, or Tags at the top of the screen.
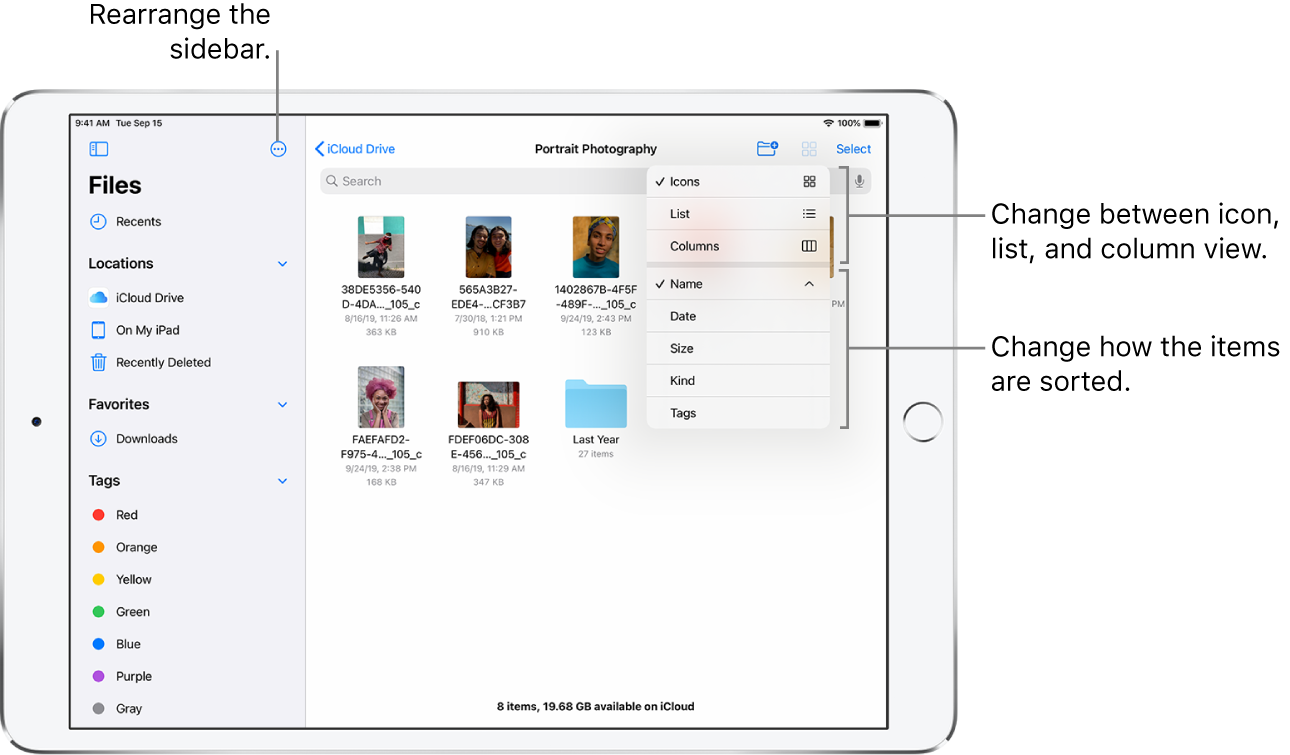
Change to icon, list, or column view
From an open location or folder, drag down from the center of the screen, then do one of the following:
-
View as icons: Tap
 .
. -
View as a list: Tap
 .
. -
View as columns: Tap
 .
.To look deeper into a folder hierarchy from the column view, tap an item in the rightmost column, then swipe left. To see a preview of a file along with its metadata (such as its kind and size), tap the file. (If the preview doesn’t appear in the rightmost column, swipe left.) To view the file and perform various actions on it without leaving Files, tap Open under the file preview.
Find a specific file or folder
Enter a filename, folder name, or document type in the search field.
When you search, you have these options:
-
Focus the scope of your search: Below the search field, tap Recents or the name of the location or tag.
-
Hide the keyboard and see more results on the screen: Tap
 .
. -
Start a new search: Tap
 in the search field.
in the search field. -
Open a result: Tap it.
