
Apple is making a huge change to its new iPadOS, introducing mouse support for both USB and Bluetooth devices.
Once you’ll have iPadOS installed you will be able to enable the mouse support
Here are the steps you’ll need to follow:
iPad Preparation :
- download & install iPadOs on your iPad
Apple official link : https://support.apple.com/ios/update
After that is done you can start the pairing process (one time setup) :
- Turn On the mouse ( switch power button up ) and immediately Press and hold "left click" & "right click" buttons together for 3 seconds to enter pair mode (blue light will start blinking)
- Open Settings, then choose Accessibility
- Next tap Touch then AssistiveTouch and toggle it "on"
Trackpad gestures and advanced settings for Gold & Cherry iPad Trackpad
You can change how you use a trackpad to interact with items on the iPad screen.
-
Go to Settings
 , General, choose one of the following, depending on your accessories:
, General, choose one of the following, depending on your accessories: -
Trackpad
-
Trackpad & Mouse
-
-
Do any of the following:
-
Change the tracking speed: Drag the slider to set the tracking speed of the pointer when you move it across the screen.
-
Turn Natural Scrolling on or off: With this option selected, the contents on the screen move in the same direction as your finger.
-
Turn Tap to Click on or off: If you select this option, lightly tapping the trackpad with one finger has the same effect as pressing the trackpad until it clicks.
-
Turn Two-Finger Secondary Click on or off: With this option selected, you click with two fingers to show the quick actions menu for items like icons on the Home screen, messages in a mailbox, or the Camera button in Control Center.
-
Note: You can also change the appearance of the pointer, such as its color, shape, and size. if you use a mouse or trackpad with iPad, you can change the appearance of the pointer by adjusting its color, shape, size, scrolling speed, and more.
Go to Settings ![]() > Accessibility > Pointer Control, then adjust any of the following:
> Accessibility > Pointer Control, then adjust any of the following:
-
Increase Contrast
-
Automatically Hide Pointer
-
Color
-
Pointer size
-
Pointer Animations
-
Trackpad Inertia (available when connected to a supported multi-touch trackpad)
-
Scrolling Speed
To customize the buttons of the pointing device, go to Settings > Accessibility > Touch > Assistive Touch > Devices.
Adjust mouse settings
To change how your Bluetooth mouse works, go to Settings > General > Trackpad & Mouse. On the screen that appears, you can adjust these settings:
- To adjust how quickly the pointer moves when you use the mouse, drag the Tracking Speed slider.
- To make content track the movement of your fingers when you scroll, turn on Natural Scrolling.
- You can change the appearance of the pointer by adjusting its color, shape, size, scrolling speed, and more. Go to Settings > Accessibility > Pointer Control, then adjust any of the following: Increase Contrast. Automatically Hide Pointer.
With our desk mouse, you can also choose a behavior for a secondary click. In iPadOS, a secondary click acts like a long press on the iPad touchscreen, or a Control-click (or right-click) on a Mac. For example, when you use a secondary mouse click on an iPad app icon, its contextual menu appears.
Select Secondary Click, then choose whether you want a secondary click to happen when you click on the left or right side of your mouse, or not at all. You can also perform a secondary click on iPad with any pointing device by holding the Control key as you click.

Customize the pointer
To change how the pointer looks and how it works, open the Settings app and tap Accessibility > Pointer Control. There, you can customize these features:
- To make the pointer darker and less transparent, turn on Increase Contrast.
- Tap Automatically Hide Pointer, then select how long you want the pointer to stay visible when it's not moving.
- To select a different color for the pointer, tap Color.
- To make the pointer larger or smaller, drag the Pointer Size slider.
- Turn on or turn off Pointer Animations.
- To adjust how quickly pages scroll when you use your Bluetooth mouse or trackpad, use the Scrolling Speed slider.
Trackpad gestures:
|
Gesture |
Description |
||||||||||
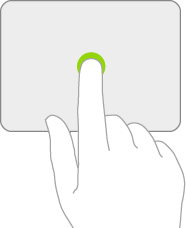 |
Click. Press with one finger until you feel a click. |
||||||||||
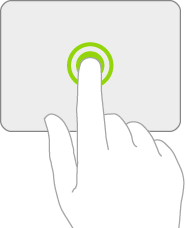 |
Click and hold. Press and hold with one finger. |
||||||||||
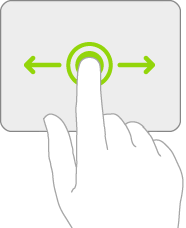 |
Drag. Click and hold an item, then slide your finger across the trackpad to move it. |
||||||||||
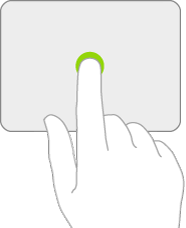 |
Wake iPad. Click the trackpad. Or, if you’re using an external keyboard, press any key. |
||||||||||
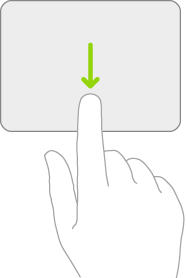 |
Open the Dock. Use one finger to swipe the pointer past the bottom of the screen. |
||||||||||
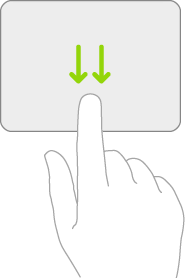 |
Go Home. Use one finger to swipe the pointer past the bottom of the screen. After the Dock appears, swipe the pointer past the bottom of the screen again. Alternatively, click the bar at the bottom of the screen (on an iPad with Face ID). |
||||||||||
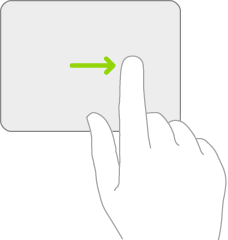 |
View Slide Over. Use one finger to swipe the pointer past the right edge of the screen. To hide Slide Over, swipe right again. |
||||||||||
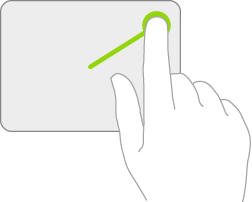 |
Open Control Center. Use one finger to move the pointer to select the status icons at the top right, then click. Or, select the status icons at the top right, then swipe up with one finger. |
||||||||||
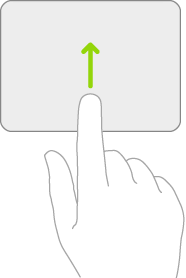 |
Open Notification Center. Use one finger to move the pointer past the top of the screen near the middle. Or, select the status icons at the top left, then click. |
||||||||||
More options :
|
Gesture |
Description |
||||||||||
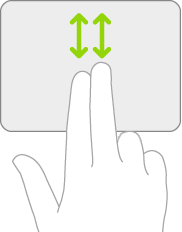 |
Scroll up or down. Swipe two fingers up or down. |
||||||||||
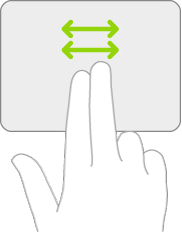 |
Scroll left or right. Swipe two fingers left or right. |
||||||||||
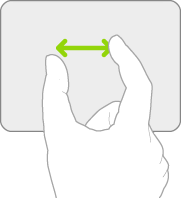 |
Zoom. Place two fingers near each other. Pinch open to zoom in, or pinch closed to zoom out. |
||||||||||
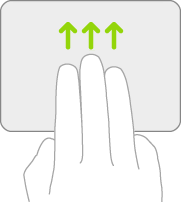 |
Go Home. Swipe up with three fingers. |
||||||||||
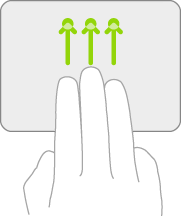 |
Open the App Switcher. Swipe up with three fingers, pausing before you lift your fingers. Or, pinch four fingers together, pausing before you lift your fingers. |
||||||||||
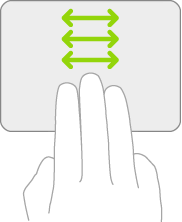 |
Switch between open apps. Swipe left or right with three fingers. |
||||||||||
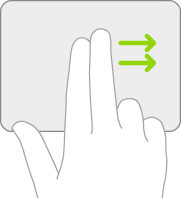 |
Open Today View. When the Home screen or the Lock screen is visible, use two fingers to swipe right. |
||||||||||
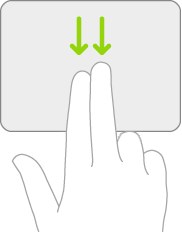 |
Open search from the Home screen. Swipe down with two fingers. |
||||||||||
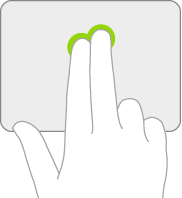 |
Secondary click. Click with two fingers to show the quick actions menu for items like icons on the Home screen, messages in a mailbox, and the Camera button in Control Center. Or, if you’re using an external keyboard, you can press the Control key while you click the trackpad. |
||||||||||
