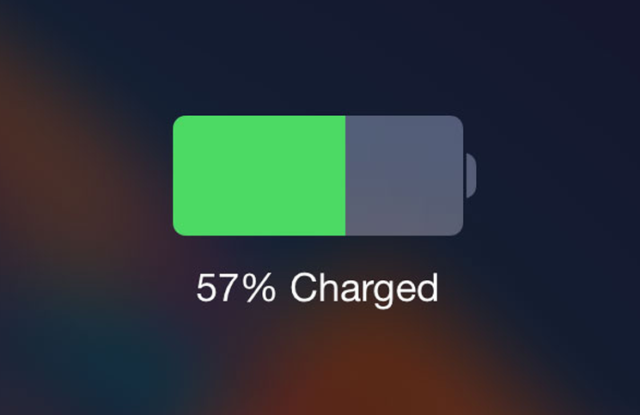Once you’ll have iPadOS installed you will be able to enable the mouse support
Here are the steps you’ll need to follow:
iPad Preparation :
- download & install ipadOs on your iPad
Apple official link : https://support.apple.com/ios/update
After that is done you can start the pairing process (one time setup) :
- Turn On the mouse ( switch power button up ) and immediately Press and hold "left click" & "right click" buttons together for 3 seconds to enter pair mode (blue light will start blinking)
- Open Settings, then choose Accessibility
- Next tap Touch then AssistiveTouch and toggle it "on"
- Below tap Pointing Devices
- Choose Bluetooth Devices…
- Set your mouse Bluetooth to discoverable (click on the left button for 5 seconds until the blue LED on mouse bottom starts to flash in blue) and select it when it appears on your iPad (bluetooth mouse)
- Enter the password: "0000" (Zero)
- All done enjoy

Here is a step by step if you need extra customisation and visual guidance :
Follow along below for how to customise mouse shortcut buttons along with a detailed walkthrough:
- Open Settings, then choose Accessibility
- Next tap Touch

- Next, tap AssistiveTouch and toggle it "on"
- Below tap Pointing Devices


- Make sure your Bluetooth mouse is turned on and is discoverable (click on the "left click" button to enter pair mode).
Then on iPad settings Tap Bluetooth Devices… to discover the mouse

- Tap your mouse when it appears under "devices".

- Confirm the process when prompted.
- Enter the password: "0000" (Zero)

- When Assistive Touch is turned on and a mouse is paired, your iPad will show a circular cursor like below:

- As shown above, click or tap the “i” to customize your mouse buttons.

- Now choose Customize Additional Buttons…
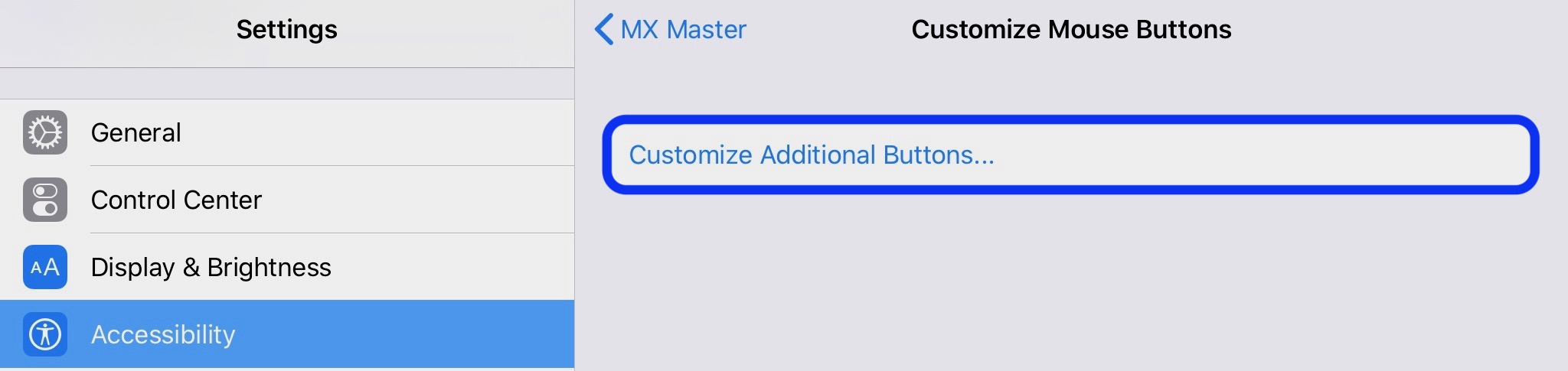
- iPadOS will have you click the mouse button you’d like to customize , then choose your preferred performed shortcut.
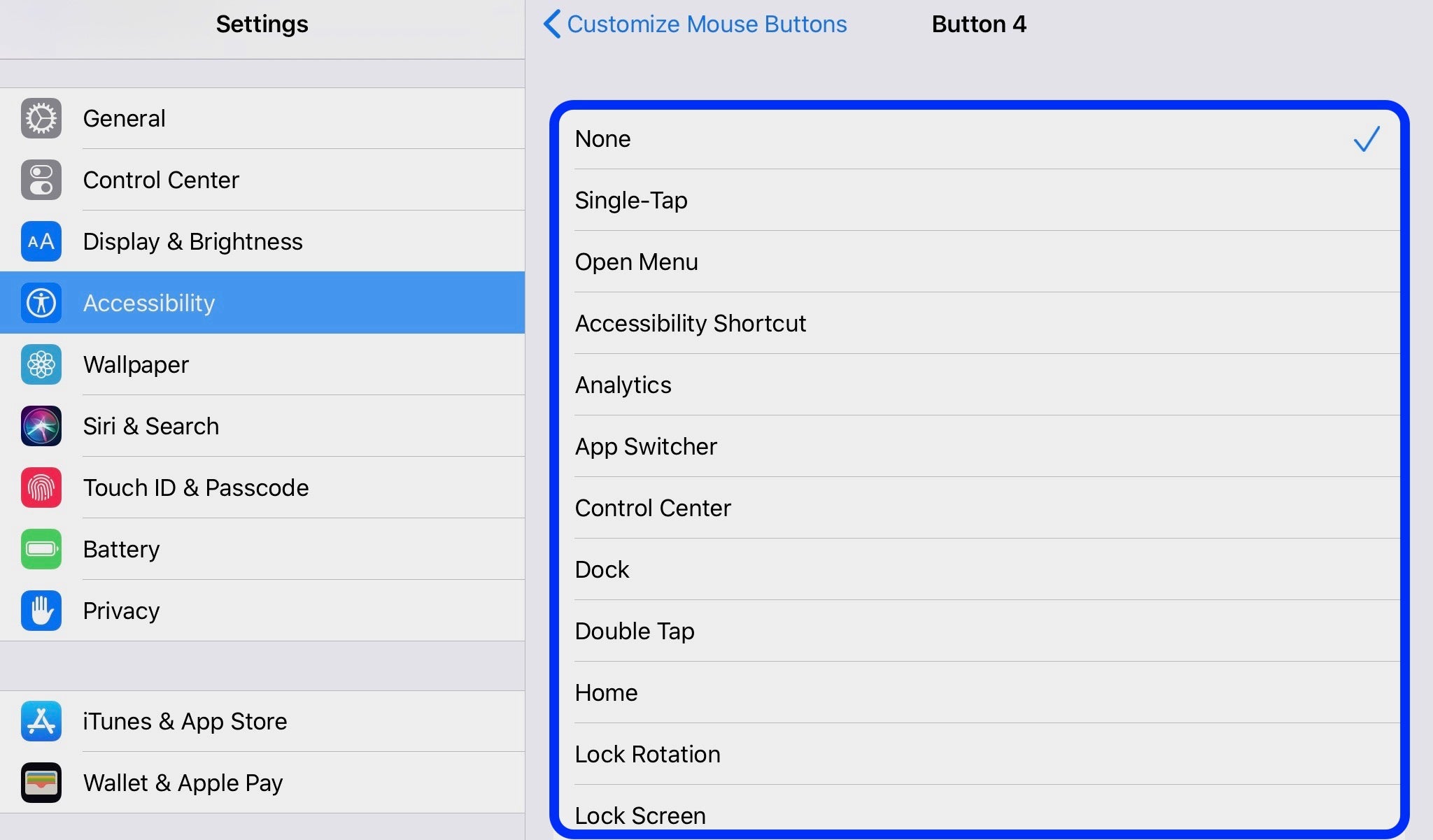
- iPadOS supports multiple shortcut buttons

- Back under the main Assistive Touch settings, you can adjust the tracking speed of your mouse from your iPad as well as opt to turn off the default AssistiveTouch menu icon.